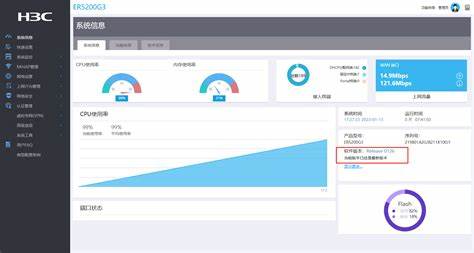virtualbox新建虚拟机
- 虚拟机
- 2024-07-13 18:47:35
- 4179
如何使用virtualbox创建新的虚拟机:
1.virtualbox的安装过程非常简单,直接点击下一步即可,不需要任何插件。
2.安装后,在VirtualBox软件管理菜单中选择“全设置”,如图所示。 。
3.创建新虚拟机
单击新建按钮并按照新建向导提示创建虚拟机。
虚拟机初学者入门:VirtualBox用户指南
首先,让我们带您踏上VirtualBox的探索之旅。 点击此处
创建虚拟机,开VirtualBox,选择新建虚拟计算机,进入向导。 为您的虚拟机命名,选择目标作系统,然后让VirtualBox帮助您设置最佳的硬件配置。 内存分配根据实际情况而定。 如果小于512MB,则保留默认值,512MB-1GB可以设置为256MB,大于1GB的值可以设置为384MB。 然后创建硬盘,选择“创建新硬盘”,选择动态扩展。
在“创建新虚拟硬盘向导”中,选择存储位置和镜像大小。 通常10GB就足够了。 确认信息后,将创建虚拟机。 现在进入设置步骤,选择新创建的虚拟机,单击“开始”并启动“首次运行向导”。 选择安装介质。 如果是CD,请选择适当的驱动器号。 选择磁盘镜像,通过“虚拟媒体管理器”添加,选择镜像文件,然后单击“完成”。
安装作系统后,不要忘记安装驱动程序和配置文件共享。 在“设备”-“安装增强功能”中安装或在虚拟机上手动运行“VBoxWindowsAdditions.exe”。 设置文件共享,右键单击虚拟机文件夹,添加数据空间,选择共享目录,并提交分配。 在虚拟机的网络环境中,添加“VirtualBoxSharedFolders”。 共享文件夹后,可以实现双向文件传输。
最后一步是映射网络驱动器,使共享文件夹更加直观和易于使用。 至此,虚拟机已像物理计算机一样配置并运行。 我希望本文中的详细指南能够帮助您轻松开始使用VirtualBox。
结论:

上一篇:开源虚拟机virtualbox
下一篇:virtualbox虚拟机检测