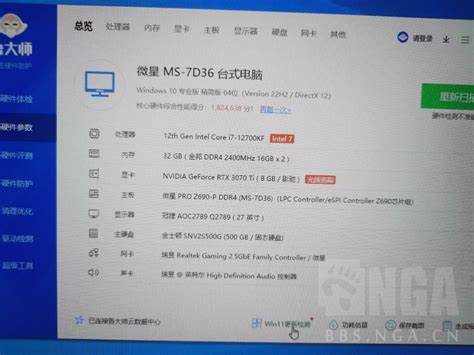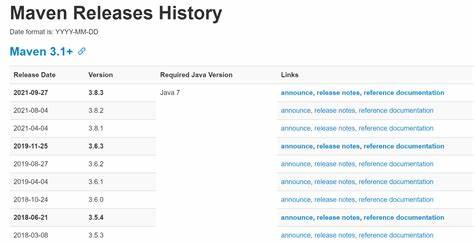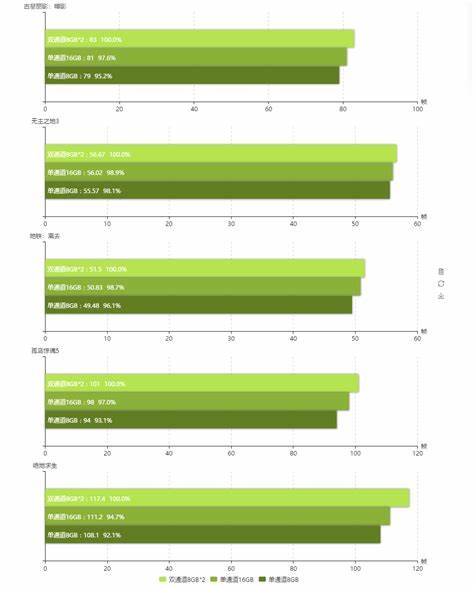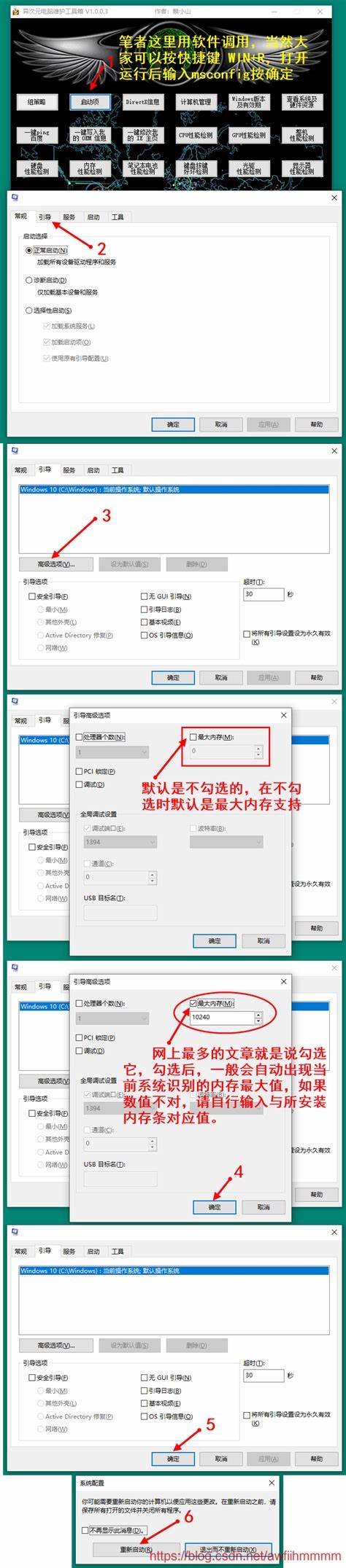开启虚拟化新境界惠普UEFI一键解锁
- 虚拟化
- 2020-11-16 16:40:11
- 9286
在这篇文章中,我们将探讨如何让惠普电脑在UEFI模式下启用虚拟化技术。 虚拟化是一种强大的技术,它允许我们在一台物理计算机上运行多个独立的作系统和应用程序。 这对于需要在同一台设备上运行多个工作负载的用户来说非常有用,例如开发员、测试员和IT专业员等。
首先,我们需要了解什么是UEFI。 UEFI(Unified Extensible Firmware Interface)是一种新的固件接口标准,旨在替代传统的BIOS(基本输入输出系统)。 与旧的BIOS相比,UEFI更加灵活、可扩展且易于管理。 它还支更多的硬件配置选项,包括虚拟化技术。
接下来,我们将介绍如何在惠普电脑上启用虚拟化。 请注意,这个过程可能因不同的型号和配置而有所不同。 因此,在开始之前,请确保您已经查阅了适用于您的惠普电脑型号的方文档。
1. 首先,开“设置”应用程序。 您可以通过在Windows启动时按下相应的键(通常是F2、F10或Delete)来访问此应用程序。
2. 在“设置”窗口中,选择“更新和安全”>“Windows更新”。 然后点击“检查更新”,确保您的系统已安装最新的补丁和更新。
3. 现在,返回到“设置”主界面,并选择“系统”。 在这里,您应该能够找到一个名为“高级系统设置”的选项。 点击它以开“高级”设置窗口。
4. 在“高级”设置窗口中,展开“高级启动”选项卡。 在这里,您应该能够找到一个名为“UEFI固件设置”的选项。 点击它以开UEFI固件设置窗口。
5. 在UEFI固件设置窗口中,您需要找到一个名为“虚拟化技术”的选项。 通常情况下,这个选项位于“处理器功能”或类似的子菜单中。 请仔细阅读相关文档以确定正确的位置。
6. 一旦找到了“虚拟化技术”选项,请将其启用。 这通常涉及到将某个特定的设置从禁用更改为启用状态。 请注意,某些型号的惠普电脑可能需要您手动添加一个虚拟化平台模块(VMM)或者安装一个特殊的驱动程序才能正常使用虚拟化技术。
完成以上步骤后,您的惠普电脑应该已经成功启用了UEFI中的虚拟化技术。 现在您可以开始创建和管理多个虚拟机了!请注意,在使用虚拟化技术时要确保遵循最佳实践和安全准则,以防止潜在的安全风险和数据丢失问题。
首先,我们需要了解什么是UEFI。 UEFI(Unified Extensible Firmware Interface)是一种新的固件接口标准,旨在替代传统的BIOS(基本输入输出系统)。 与旧的BIOS相比,UEFI更加灵活、可扩展且易于管理。 它还支更多的硬件配置选项,包括虚拟化技术。
接下来,我们将介绍如何在惠普电脑上启用虚拟化。 请注意,这个过程可能因不同的型号和配置而有所不同。 因此,在开始之前,请确保您已经查阅了适用于您的惠普电脑型号的方文档。
1. 首先,开“设置”应用程序。 您可以通过在Windows启动时按下相应的键(通常是F2、F10或Delete)来访问此应用程序。
2. 在“设置”窗口中,选择“更新和安全”>“Windows更新”。 然后点击“检查更新”,确保您的系统已安装最新的补丁和更新。
3. 现在,返回到“设置”主界面,并选择“系统”。 在这里,您应该能够找到一个名为“高级系统设置”的选项。 点击它以开“高级”设置窗口。
4. 在“高级”设置窗口中,展开“高级启动”选项卡。 在这里,您应该能够找到一个名为“UEFI固件设置”的选项。 点击它以开UEFI固件设置窗口。
5. 在UEFI固件设置窗口中,您需要找到一个名为“虚拟化技术”的选项。 通常情况下,这个选项位于“处理器功能”或类似的子菜单中。 请仔细阅读相关文档以确定正确的位置。
6. 一旦找到了“虚拟化技术”选项,请将其启用。 这通常涉及到将某个特定的设置从禁用更改为启用状态。 请注意,某些型号的惠普电脑可能需要您手动添加一个虚拟化平台模块(VMM)或者安装一个特殊的驱动程序才能正常使用虚拟化技术。
完成以上步骤后,您的惠普电脑应该已经成功启用了UEFI中的虚拟化技术。 现在您可以开始创建和管理多个虚拟机了!请注意,在使用虚拟化技术时要确保遵循最佳实践和安全准则,以防止潜在的安全风险和数据丢失问题。

上一篇:惠普bios怎么开启虚拟化
下一篇:惠普电脑开启vt虚拟化