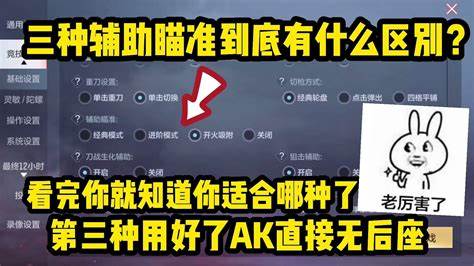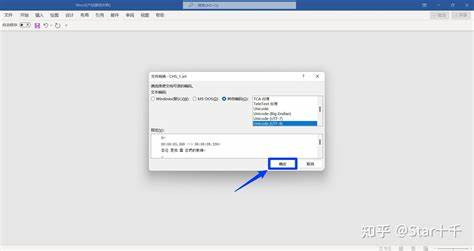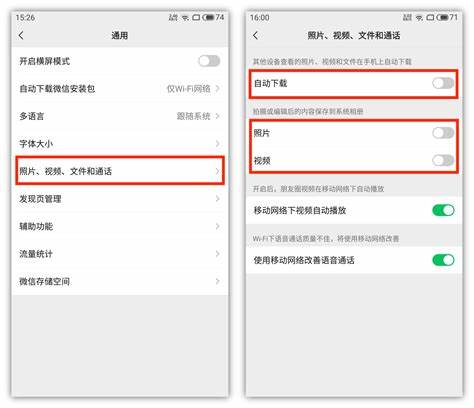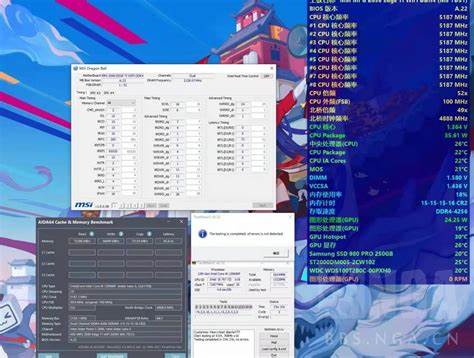VMware16虚拟机全屏设置卡壳?教你轻松解锁全屏显示技巧!
- 虚拟机
- 2024-07-27 15:02:25
- 191
VMware16虚拟机不能全屏?教你轻松解决这个问题!
在今天的数字化时代,虚拟机技术已经成为了IT行业的重要组成部分。 而VMware作为虚拟机软件的佼佼者,一直以来都受到了许多用户的喜爱。 然而,在使用VMware16虚拟机的过程中,有些用户可能会遇到一个问题:虚拟机无法全屏显示。 那么,究是什么原因导致的呢?又该如何解决这个问题呢?本文将为你详细解答。
首先,我们来了解一下为什么会出现虚拟机不能全屏的现象。 其实,这主要是由于VMware16的设置问题导致的。 在VMware16中,默认情况下,虚拟机的分辨率是与宿主机(即运行VMware16的计算机)相同的。 因此,当你开一个虚拟机时,如果宿主机的分辨率不是虚拟机所需分辨率的整数倍,那么虚拟机就无法全屏显示。 此外,还有一些其他因素也可能导致虚拟机不能全屏,比如显卡驱动不兼容、显示器新率不匹配等。
那么,如何解决虚拟机不能全屏的问题呢?这里我们提供几种常见的方法供大家参考:
方法一:修改虚拟机的分辨率
1. 开VMware16虚拟机,右键点击桌面空白处,选择“显示设置”。 2. 在“显示设置”窗口中,找到“分辨率”选项,将其调整为与宿主机分辨率相同或最接近的值。 注意,这里的分辨率需要是虚拟机所需分辨率的整数倍。 3. 点击“应用”按钮,然后点击“确定”按钮关闭窗口。 此时,虚拟机应该可以全屏显示了。
方法二:更新显卡驱动
有时候,虚拟机不能全屏的问题可能是由于显卡驱动不兼容导致的。 因此,你可以尝试更新显卡驱动来解决问题。 具体作如下:
1. 右键点击“计算机”图标,选择“管理”。 2. 在“计算机管理”窗口中,依次展开“设备管理器”、“显卡”,找到你的显卡设备。 3. 右键点击显卡设备,选择“更新驱动程序”。 4. 在弹出的“更新驱动程序”窗口中,选择“自动搜索更新的驱动程序”,然后点击“下一步”。 5. 等待系统自动下载并安装最新的显卡驱动后,重启计算机。 此时,虚拟机应该可以全屏显示了。
方法三:更改显示器新率
如果你的显示器新率与虚拟机的分辨率不匹配,也可能导致虚拟机不能全屏。 这时,你可以尝试更改显示器新率来解决问题。 具体作如下:
1. 右键点击桌面空白处,选择“显示设置”。 2. 在“显示设置”窗口中,找到“高级显示设置”选项,点击“显示适配器属性”。 3. 在“显示适配器属性”窗口中,找到“监器”选项卡,然后在“屏幕新率”下拉菜单中选择一个与虚拟机分辨率相匹配的新率。 4. 点击“应用”按钮,然后点击“确定”按钮关闭窗口。 此时,虚拟机应该可以全屏显示了。
总之,以上就是关于VMware16虚拟机不能全屏问题的解决方法。 希望这些方法能够帮助到你,让你在使用VMware16虚拟机的过程中更加得心应手!
在今天的数字化时代,虚拟机技术已经成为了IT行业的重要组成部分。 而VMware作为虚拟机软件的佼佼者,一直以来都受到了许多用户的喜爱。 然而,在使用VMware16虚拟机的过程中,有些用户可能会遇到一个问题:虚拟机无法全屏显示。 那么,究是什么原因导致的呢?又该如何解决这个问题呢?本文将为你详细解答。
首先,我们来了解一下为什么会出现虚拟机不能全屏的现象。 其实,这主要是由于VMware16的设置问题导致的。 在VMware16中,默认情况下,虚拟机的分辨率是与宿主机(即运行VMware16的计算机)相同的。 因此,当你开一个虚拟机时,如果宿主机的分辨率不是虚拟机所需分辨率的整数倍,那么虚拟机就无法全屏显示。 此外,还有一些其他因素也可能导致虚拟机不能全屏,比如显卡驱动不兼容、显示器新率不匹配等。
那么,如何解决虚拟机不能全屏的问题呢?这里我们提供几种常见的方法供大家参考:
方法一:修改虚拟机的分辨率
1. 开VMware16虚拟机,右键点击桌面空白处,选择“显示设置”。 2. 在“显示设置”窗口中,找到“分辨率”选项,将其调整为与宿主机分辨率相同或最接近的值。 注意,这里的分辨率需要是虚拟机所需分辨率的整数倍。 3. 点击“应用”按钮,然后点击“确定”按钮关闭窗口。 此时,虚拟机应该可以全屏显示了。
方法二:更新显卡驱动
有时候,虚拟机不能全屏的问题可能是由于显卡驱动不兼容导致的。 因此,你可以尝试更新显卡驱动来解决问题。 具体作如下:
1. 右键点击“计算机”图标,选择“管理”。 2. 在“计算机管理”窗口中,依次展开“设备管理器”、“显卡”,找到你的显卡设备。 3. 右键点击显卡设备,选择“更新驱动程序”。 4. 在弹出的“更新驱动程序”窗口中,选择“自动搜索更新的驱动程序”,然后点击“下一步”。 5. 等待系统自动下载并安装最新的显卡驱动后,重启计算机。 此时,虚拟机应该可以全屏显示了。
方法三:更改显示器新率
如果你的显示器新率与虚拟机的分辨率不匹配,也可能导致虚拟机不能全屏。 这时,你可以尝试更改显示器新率来解决问题。 具体作如下:
1. 右键点击桌面空白处,选择“显示设置”。 2. 在“显示设置”窗口中,找到“高级显示设置”选项,点击“显示适配器属性”。 3. 在“显示适配器属性”窗口中,找到“监器”选项卡,然后在“屏幕新率”下拉菜单中选择一个与虚拟机分辨率相匹配的新率。 4. 点击“应用”按钮,然后点击“确定”按钮关闭窗口。 此时,虚拟机应该可以全屏显示了。
总之,以上就是关于VMware16虚拟机不能全屏问题的解决方法。 希望这些方法能够帮助到你,让你在使用VMware16虚拟机的过程中更加得心应手!

上一篇:vmware虚拟机全屏不满
下一篇:vmware16虚拟机许可证密钥